How To Format Sd Card
Posted : admin On 3/27/2019How to Format an Unreadable SD Card Connect the SD card reader to your computer by plugging the USB cable into a free USB port. Insert the SD card into the SD card reader. Click the 'Start' icon in the bottom left corner of your screen and select 'Computer' from. Locate and right-click the. Formatting the microSD card at least once a month is recommended. Format the microSD card if the recorded video quality appears to be poor. It is recommended to use the BlackVue microSD cards only. 3rd party microSD cards, especially SanDisk microSD cards, may have compatibility issues with BlackVue dashcams. How to Format an SD Card. This wikiHow teaches you how to format an SD card, which is a form of removable storage found in cameras, tablets, and phones. Formatting a drive of any kind removes all of the drive's files, so make sure you back.
Here is a link that shows you how to reformat an SD card (or MicroSD card) on your Mac. The steps are also written out below.
- Connect the SD card to your computer by using an external card reader. Save all the files from your SD card that you want to keep to your computer before moving to step 2. Formatting the SD card deletes all the data off of the card.
- Note – If you’re using a Micro SD card, please insert the Micro SD card into the SD card adapter that came with card. Connect the SD card adapter to your computer by using an external card reader.
- Also note – Mac OS 10.6.5 or earlier does not support exFAT format, which most 64 GB SD cards are formatted to. This means that you won't be able to format or use exFAT card on your computer. In this case, we'd recommend either upgrading your OS to 10.6.6 or later, or using an SD card that's already formatted to MS-DOS (FAT) or FAT32 to complete the below steps.
- Open Disk Utility. To do this, click on the magnifying glass in the top-right corner of your computer screen. Type “disk utility” in the search box that opens, then click on the “Disk Utility” Application that comes up.
- Find the SD card in the left side of the window. It’ll be named something like NO NAME or UNTITLED.
- Click the ERASE tab in the middle of the window.
- Next, click on the Format dropdown menu. Select MS-DOS (FAT) if the card is 32 GB or smaller. If it’s a 64GB card, please select ExFAT.
- A message will appear asking, “Are you sure you want to erase the partition “[YOUR SD CARD NAME]?” Click Erase. The computer will delete the contents of your SD card and format it. You’re all done.
'I have been having problems formatting my SD card with SD Formatter in Windows 10. It appears to not be supported. Is there any reliable SD Formatter alternative for Windows 10 that can help?'
You will need to format SD card in Windows 10 for various reasons such as convert file system to FAT32, remove write-protection, convert FAT to NTFS, restore SD card back to the original size, remove unknown virus or malware, check and fix bad sectors, etc.
What is the best Windows 10 SD Formatter Alternative
No matter for what reason you want to format SD card in Windows 10, you have to find a reliable SD card format tool to guarantee an easy and successful formatting process. Many users prefer SD formatter. But like the above case, sometimes SD formatter might not help in Windows 10. So is there any reliable Alternative to Windows 10 SD Formatter?
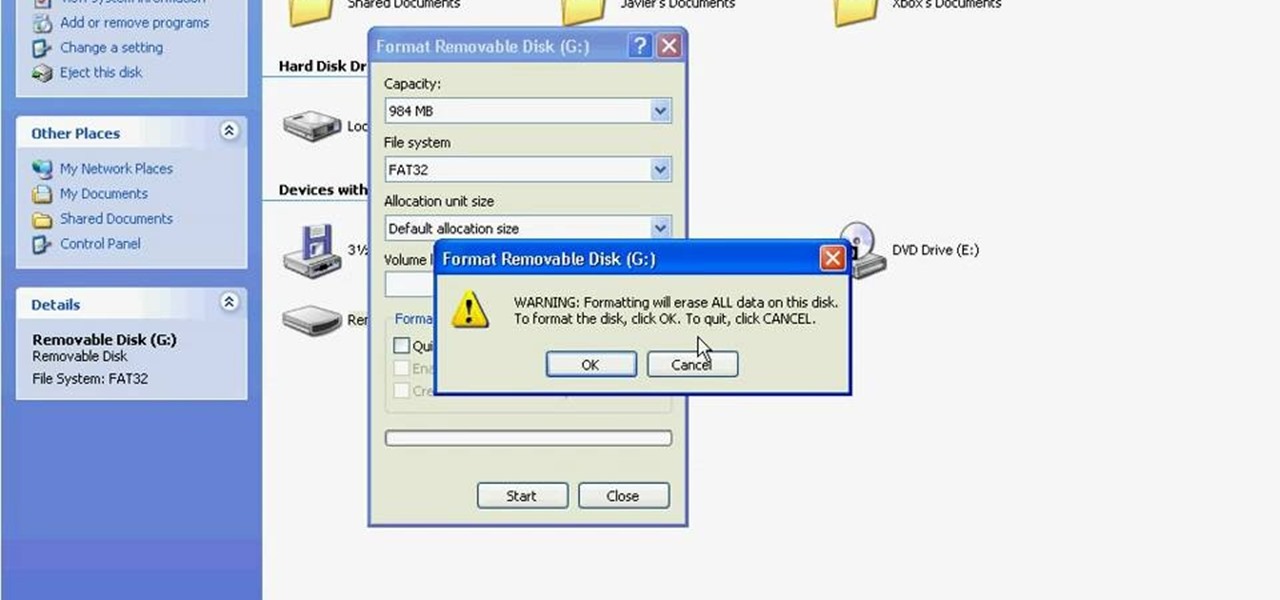
Here we would like to recommend you EaseUS Windows 10 SD Formatter instead of other formatting utilities like HP USB Disk Storage Format Tool, MMC Format tool, Panasonic SD Format Tool, Urescue Format Tool, etc. You know, using generic formatting utilities may result in less than optimal performance for your memory cards. EaseUS Windows 10 SD Formatter is a powerful and easy-to-use tool that allows you to format all SD memory cards, SDHC memory cards, and SDXC memory cards in Windows 10.
How to format SD card with EaseUS Windows 10 SD Formatter
EaseUS Windows 10 SD Formatter allows you to format SD card to FAT32, NTFS, EXT2, EXT3 and some other file system formats. And except for micro SD card, it also supports to format various other types of storage media such as USB flash drive, pen drive, SSD, etc. Now you can download this Windows 10 SD Formatter and try to format SD card in Windows 10 with it by following the step-by-step guide below.
- Warning
- Formatting will delete all data on the SD card, please be sure to backup all your files before starting the job.
Step 1: Launch EaseUS Partition Master, right-click the partition on your external hard drive/USB/SD card which you want to format and choose the 'Format' option.
There are many methods to uninstall the program, please see below: Manually Uninstall Cakewalk Pro Audio Patch 9.03 with Windows Add/ Remove Programs Windows Add/ Remove Programs offers users a way to uninstall the program and every Operating System has Add/ Remove Programs feature. Many computer users can not completely uninstall the program for one reason or another. Those leftovers will slow down your computer and stuff your system with invalid files as well as result in many problems for your life, such as strange error popups and unable to install other programs. Cakewalk pro audio 9.03. If some files and components of the program are still left in the system, that means the program is not completely removed and uninstalled.
How To Format Sd Card For Cell Phone
Wasthi sinhala joke video download. Step 2: Assign a new partition label, file system (NTFS/FAT32/EXT2/EXT3), and cluster size to the selected partition, then click 'OK'.
How To Format A Corrupted Sd Card
Step 3: In the Warning window, click 'OK' to continue.
How To Format Sd Card On Mac
Step 4: Click the 'Execute Operation' button in the top-left corner to review the changes, then click 'Apply' to start formatting your external hard drive/USB/SD card.