Cara Instal Office 2016
Posted : admin On 5/30/2019In a previous article here at Experts Exchange, I explained how to install Microsoft Office Picture Manager 2010 with Office 2013. This was necessitated by Microsoft's removal of Picture Manager from the Office 2013 suite — it had been included in Office 2003, Office 2007, and Office 2010. Many users, this author included, had high hopes that the folks at Microsoft would include it in Office 2016/Office 365, but they did not.
Cara install microsoft office 2016 cara install office 2016 langkah udah microsoft office 2016 office 2016 windows 10 Published by officetipssite Mahasiswa di salah satu perguruan tinggi swasta di NTB, dan juga bekerja sebagai tenaga pengajar di sebuah lembaga TRANING CENTER MATARAM kompetensi Microsoft Office.
Microsoft's position on this is that Windows Photo Gallery (previously called Windows Live Photo Gallery), which supersedes Picture Manager, has the same functionality as Picture Manager, and more. Whether that's true or not, many users still prefer Picture Manager, and if you went straight from Office 2010 (or earlier) to Office 2016/Office 365, you may be surprised and disappointed to find that it is missing. This article explains how to install Picture Manager with Office 2016/Office 365.
Having mentioned Office 365, let's take a detour on that. Office 365 has a subscription (recurring) licensing model, while Office 2016 has a perpetual (one-time) licensing model. Currently, one of the Office 365 subscriptions (Office 365 Business Essentials) has only web versions of the Office modules, while the other Office 365 subscriptions (Office 365 Business, Office 365 Business Premium, Office 365 Home, and Office 365 Personal) have both web versions and Office 2016 desktop versions. The various plans contain different Office modules and have different costs. I am not documenting the plans or even providing URLs in this article, as I expect Microsoft to change the plans and the links over time. When you're ready to move forward with an Office 365 subscription, a web search for 'office 365' will certainly find the latest plans and prices. In the meantime, if you want to experiment with a free, one-month trial of Office 365, including the Office 2016 desktop apps, I published two video Micro Tutorials here are at Experts Exchange that should be helpful:
While many of the Office 365 subscriptions currently (and surely will in the future) contain desktop versions of Office 2016 modules, Picture Manager is not currently (and almost surely will not be in the future) included with any Office 365 subscriptions. This, of course, makes perfect sense, since it isn't even an Office 2016 module! However, installing it as described in this article will work alongside both the web and desktop versions of the Office 2016 modules that are part of Office 365 subscriptions.
Back from the Office 365 detour, let's continue with the installation of Picture Manager. As mentioned in my previous article, Picture Manager is a component of SharePoint Designer 2010, which is available as a free download at the Microsoft site:
32-bit
64-bit
The 32-bit/64-bit distinction refers to the bit-level of your Office applications, not the bit-level of your Windows. For this article, I used my system that contains the 32-bit Office 2016 apps that were installed as part of the Office 365 subscription in the two video Micro Tutorials mentioned earlier (on 64-bit Windows 7). Sun saathiya mp3 free download.
Note that Picture Manager is not a component of SharePoint Designer 2013. Furthermore, Microsoft announced at the Ignite 2015 conference that there will not be a SharePoint Designer 2016, i.e., SharePoint Designer 2013 is the final release of that product. This means that SharePoint Designer 2010 is the last version to contain Picture Manager.
After downloading the correct bit-level for your Office environment, run the SharePoint Designer 2010 setup program. You will see the license agreement, which I recommend reading in its entirety, but the key term is this:
1. INSTALLATION AND USE RIGHTS. You may install and use any number of copies of the software on your devices.
Acceptance of the license agreement will result in a legal installation of Picture Manager, i.e., one that is in license compliance.
Continue with the setup wizard and you'll see this:
Click the Customize installation button and in the Installation Options tab, click the drop-down arrow in all three main areas under Microsoft Office, selecting Not Available:
After selecting Not Available in all three main sections (Microsoft SharePoint Designer, Office Shared Features, Office Tools), you'll have this:
Now Expand Office Tools by clicking the plus sign and you'll see Microsoft Office Picture Manager. This is the only component that you need to install. Click the drop-down arrow next to Microsoft Office Picture Manager and select Run from My Computer, causing the red X to disappear. Then click the Install Now button:
The installer will run and you will receive the installation completed dialog:
Here's what my Office program groups looked like before the Picture Manager installation:
Here's what they look like afterwards:
There's a new Microsoft Office group next to the Microsoft Office 2016 group and it contains Microsoft Office Picture Manager, which works alongside the Office 2016/Office 365 applications:
Note that the method in this article does not rely on having Office 2016 installed — or any version of Microsoft Office installed. So, for example, if you have another office suite, such as LibreOffice or OpenOffice, but still wish to have Picture Manager, this technique will work fine. In fact, it will work with no office suite installed.
Cara Download Ms Office 2016
Article Update on 15-January-2017: My thanks to reader Roberto Bertolini, who was kind enough to provide some screenshots showing what happened during his installation on Windows 10. First, here's his screenshot of the Installation Progress dialog:
Guardian NetSecure installs the following the executables on your PC, taking about 12.52 MB ( 13133066 bytes) on disk. Guardian netsecure update. Software Application Disclaimer The text above is not a recommendation to uninstall Guardian NetSecure by Quick Heal Technologies Pvt.
Second, here's his screenshot of the dialog showing the choices for the update settings:
Third, here's his screenshot of the W10 Start Menu with the new Picture Manager program group:
Thanks again to Roberto for sharing. I've updated the article in the hopes that it will help other members during installation.
If you find this article to be helpful, please click the thumbs-up icon below. This lets me know what is valuable for EE members and provides direction for future articles. Thanks very much! Regards, Joe
Microsoft released Office 2016 with lots of new features and this is a much welcome upgrade for any existing Office installation. Microsoft Office 2016 is compatible with Windows 10, Windows 8, Windows 8.1 and Windows 7 operating system. You can easily update your existing office installation to office 2016. Through Open any Office application and choose File > Account. (If you’re using Outlook, choose File > Office Account.) Now Under Product Information, choose Update Options > Update Now to make sure you have the latest version before upgrading to Office 2016. Or you can simply Perform a clean installation of Microsoft office professional plus 2016.
Here this post we discuss how to Install Microsoft Office 2016 easily. Before installation first check what are the minimum system requirement and new features on install Ms-office 2016
Note: These directions work on Windows 10, Windows 8/8.1 as well All Windows OS.
Post Contents :-
- 3 Install Microsoft office professional plus 2016
New Features in Ms-office 2016
– Fairly easy to use.
– Modern and pleasant interface.
– Faster and smarter than previous versions.
– Compatible with many devices, such as laptops, desktops, and tablets.– Does not require powerful hardware.
Note: Office 2019 Released, here check whats New features on Microsoft office 2019.
Minimum System Requirements for Ms-office 2016
– OS: MS Windows Vista/Windows Server 2008 R2/Windows Server 2012/7/8/8.1/10
– CPU: 1GHz processor or faster
– Memory: 1GB RAM or more
– Hard Disk: 3GB of free disk space to install the program.
– Graphics adapter: should have support for DX10 with a resolution of at least 1024×576.
– Internet connection required for installing online version.
Install Microsoft office professional plus 2016
Before beginning to download and install Office 2016 on your PC, First, uninstall any previous version of version Office installed from your PC. If you have a previous version of Office like office 2007, MS Office 2010 or MS Office 2013 installed on your system first uninstall them.
- To do this Open Control panel
- Click Programs and Features-
- Select MS Office and Select Uninstall Wait flew moment to complete uninstall process.
Now First Download the office 2016 professional img file Here Download Office 2016 pro plus. It’s around 2.70 GB img file, Wait until Complete the download process. Also, you can use office deployment tool to download the latest build Or you can visit the Microsoft official website to download Ms-office 2016.
Installation Process using office Deployment Tool
- Now the First extract the downloaded file
- Then right click on Office Deployment Tool and run as administrator.
- This will open the Microsoft office 2016 Click-to-Run administrator Tool.
- Accept the Licence Terms, and click continue.
- Next, select a location and make a new folder where the files to be extracted.
- Now Right click and select run as administrator to run the installer to begin downloading required installation files.
- Once the download is complete, Office 2016 will be automatically installed in the background.
- During this time, you can continue using other applications without any issues.
Install Office 2016 ISO and IMG file
If you don’t want to install using office Deployment tool Then simply Download the image file from the given link. Wait until complete the download process.
- Once you are ready with Office 2016 Image file, After complete right click and select mount.
- Open this PC you will see the image file mounted as a DVD drive.
- open this and run the setup.exe.
There is no way to change the default download directory while installing Microsoft office professional plus 2016. Although the option will be available in the final version or when the offline installer is released, there is no such option in the current build.
Once Office 2016 is installed, you’ll see “Installation is finished” message. That’s it!
After completing the installation, launch any Office application like ms word, excel etc.
If you have a purchased genuine Office 2016 key then use this to activate the product. Or you can activate the product by following this.
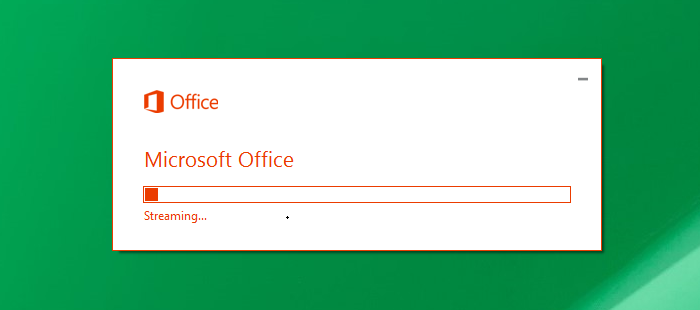
Cara Instal Office 2016 Pro Plus Product Key
Now open excel word any check, It’s Activated or not.
This is only For Education purpose only.
Cara Install Office 2016
Hope after Reading this post you will well aware about Microsoft office professional plus 2016 Features, system requirement and how to install on windows 10. Have any query, suggestion feel free to comment below. Office 2019 Released, here check whats new features on Microsoft office 2019.